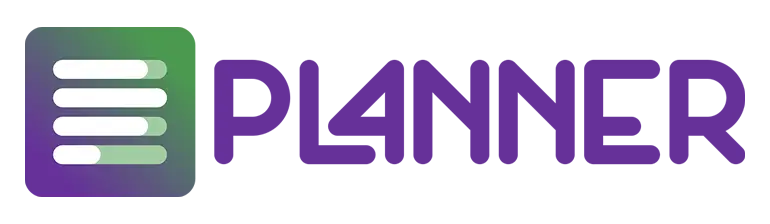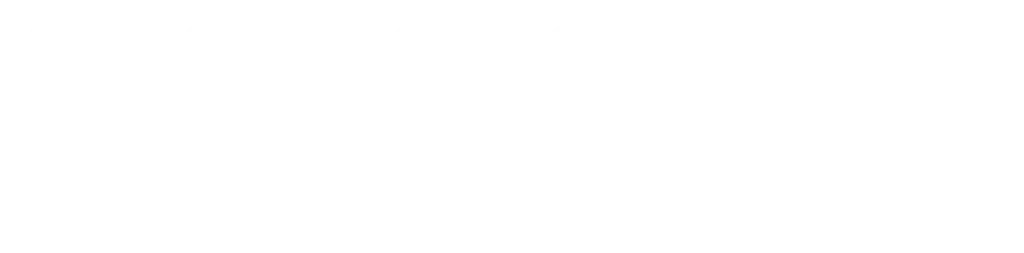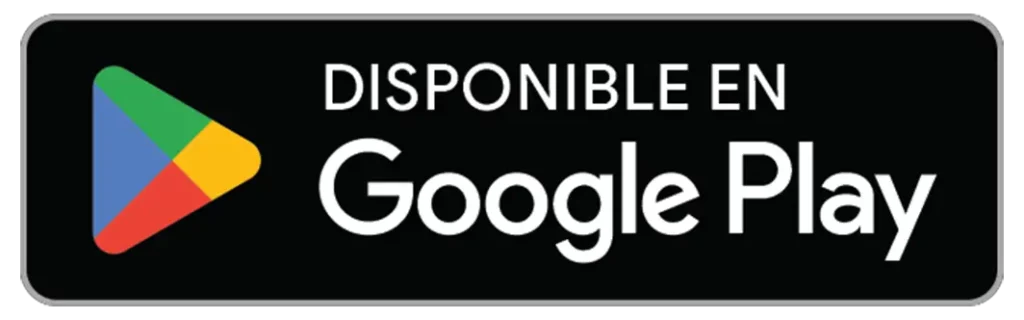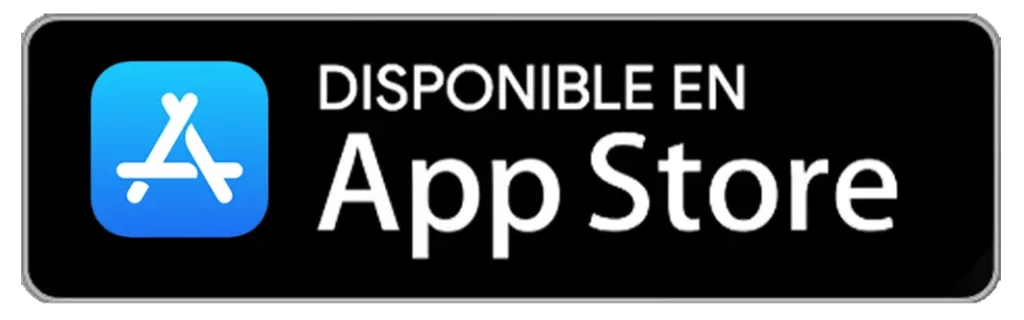Manual de Usuario
Manual de usuario actualizado el 2023-09-30
1. Desarrollo de software
1.1. Uso de la App
1.1.1. Crear cuenta
Para crear una cuenta nueva, el usuario deberá completar el siguiente formulario, siendo todos los campos obligatorios; al finalizar dar clic en el botón Crear.
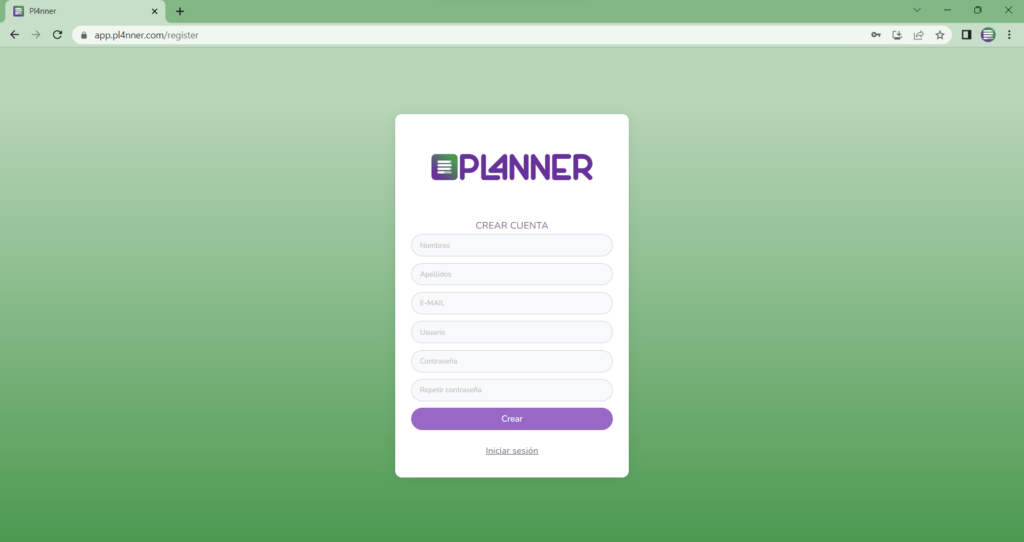
1.1.2. Iniciar sesión
Para iniciar sesión y acceder a la aplicación el usuario deberá confirmar previamente el correo electrónico registrado, con el correo de confirmación enviado a la bandeja de entrada del nuevo usuario. Para iniciar sesión ingrese el correo electrónico o el nombre de usuario seleccionado y, la contraseña establecida (diferenciando el uso de mayúsculas y minúsculas); al finalizar dar clic en el botón Ingresar.
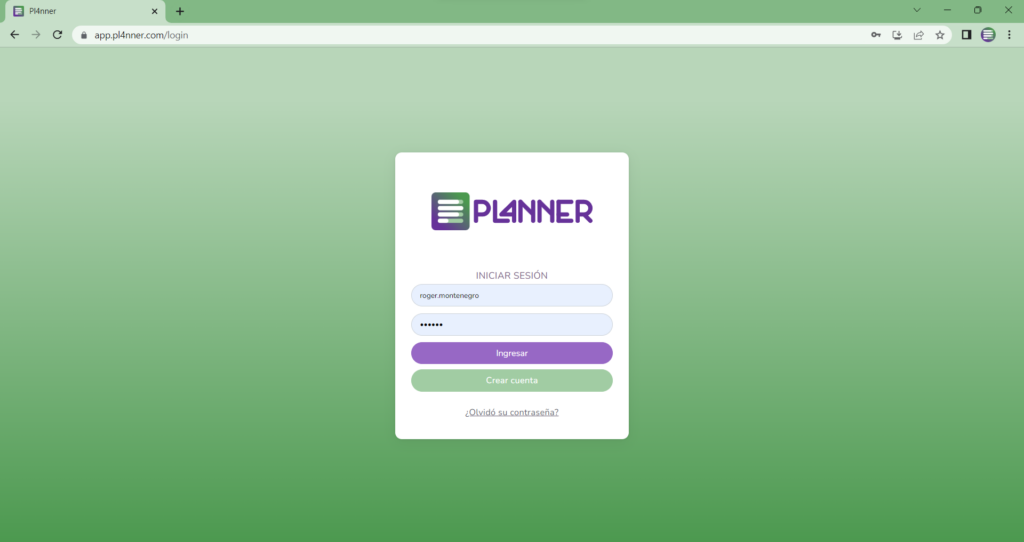
1.1.3. Restablecer contraseña
Para restablecer contraseña, ingrese el correo electrónico registrado y dar clic en el botón Enviar. Inmediatamente, se le enviará un correo de restauración de contraseña en el que deberá escribir una nueva contraseña y confirmarla en una segunda verificación de texto.
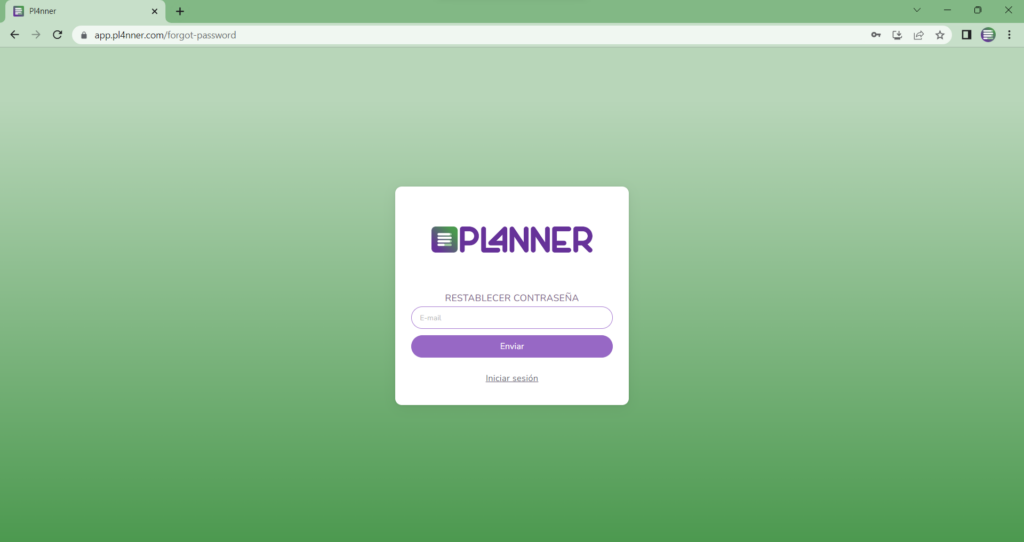
1.1.4. Mis proyectos
Ventana principal de la aplicación con la opción para visualizar y/o crear nuevos proyectos.
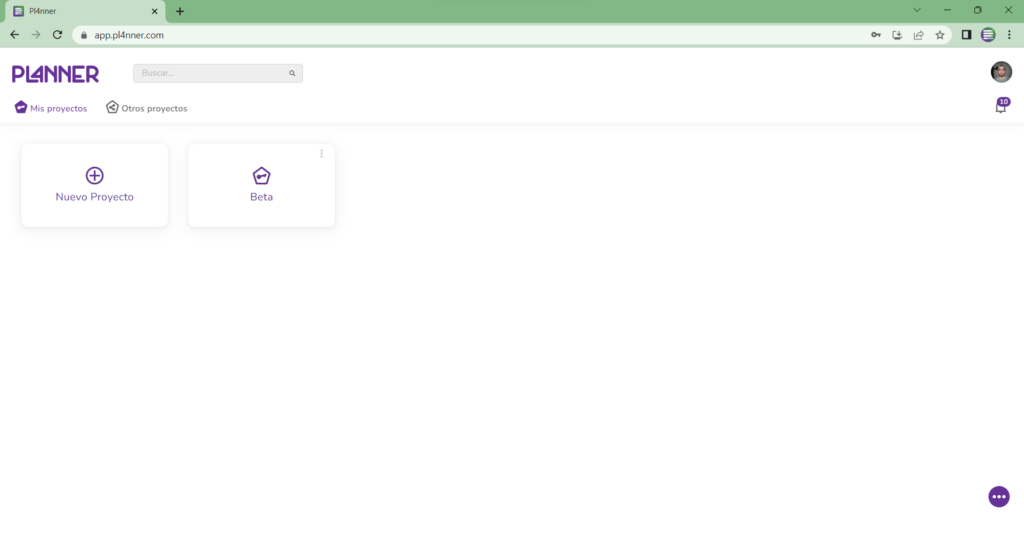
a. Nuevo proyecto
Para crear un nuevo proyecto deberá completar el siguiente formulario, siendo todos los campos obligatorios; al finalizar dar clic en el botón Crear.
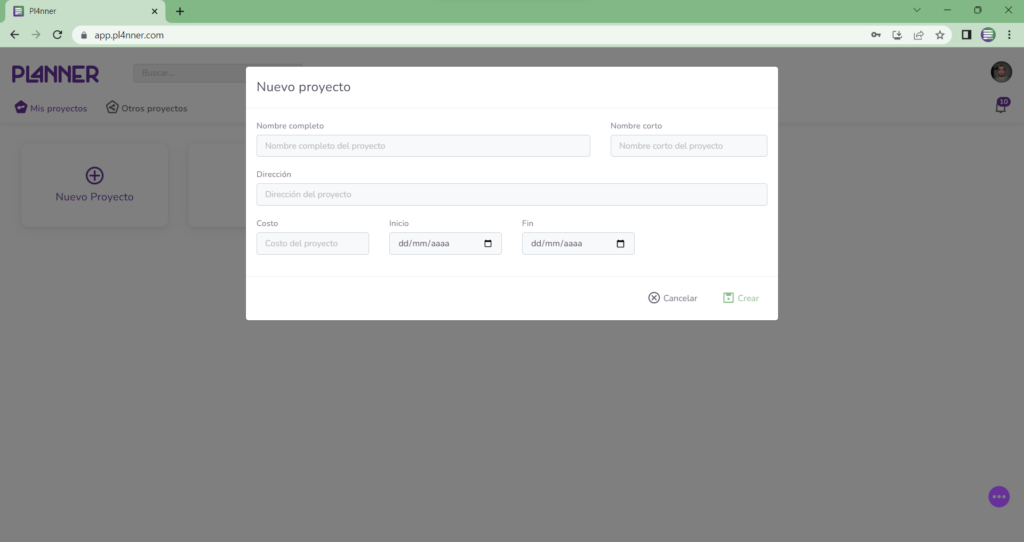
1.1.5. Otros proyectos
En la ventana Otros Proyectos, podrá acceder a todos los proyectos a los que fue invitado a colaborar y participar de ellos. Para visualizar algún proyecto dar clic en el proyecto deseado.
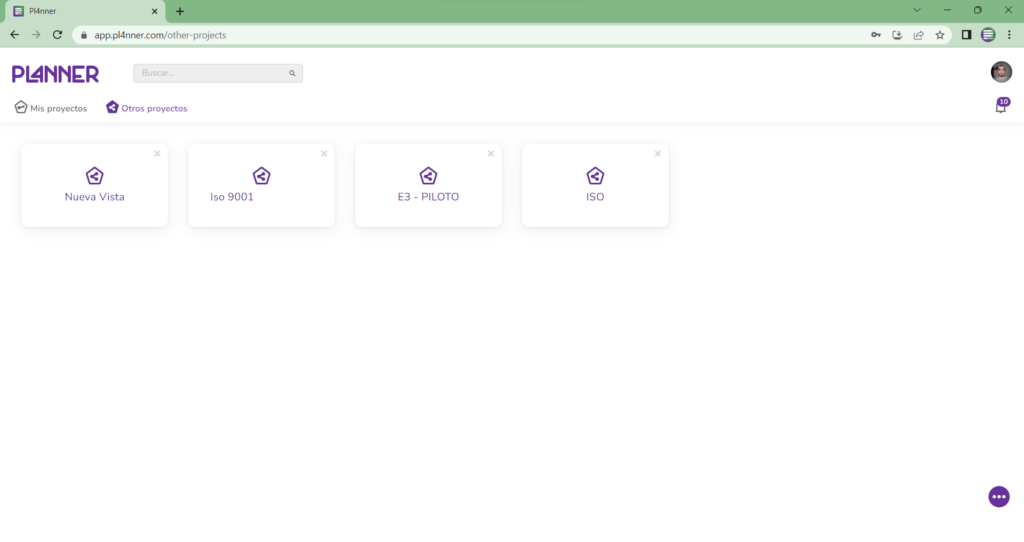
1.1.6. Menú principal Pl4nner
En la ventana principal del proyecto podrá observar y seleccionar el menú completo de opciones que ofrece Pl4nner. Para acceder a las diferentes opciones dar clic en los botones específicos.
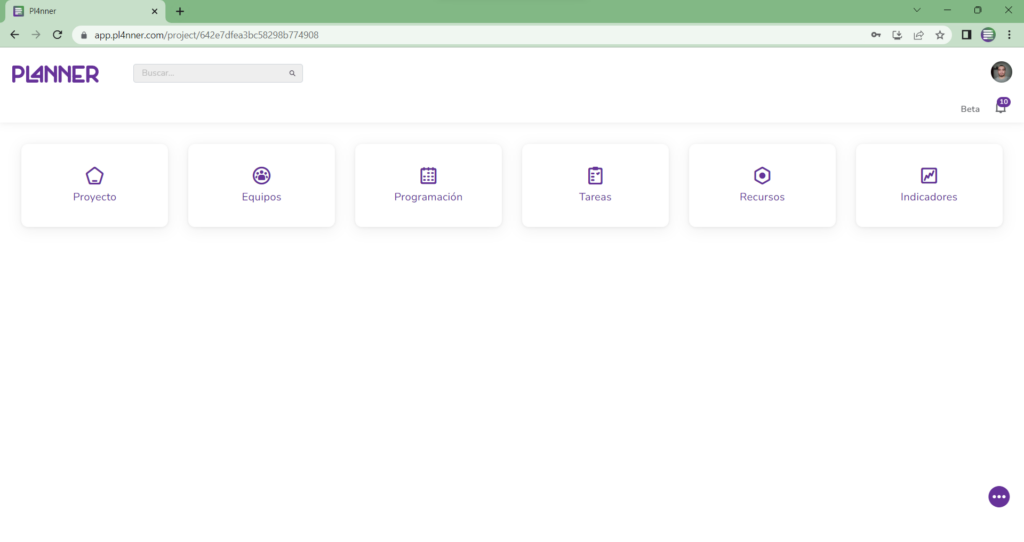
a. Usuario
Para acceder a la Ventana Mi perfil, diríjase al nombre del usuario y seleccione la opción Mi Perfil en el menú desplegable. En el Tab Usuario, podrá observar y/o editar la información de usuario. Para modificar su información debe seleccionar el botón Editar y; posteriormente, hacer clic en Guardar para registrar los datos consignados.
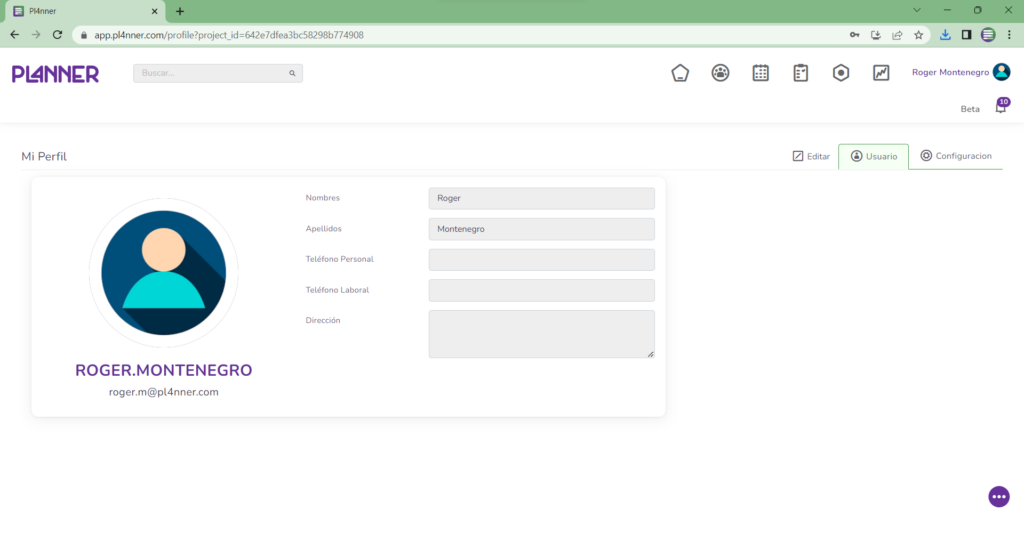
b. Configuración
En el Tab Configuración podrá realizar cambios de contraseña. Para iniciar con el cambio de contraseña dar clic en el botón Cambiar contraseña, ingresar la contraseña existente y la nueva y, finalmente, dar clic en el botón Guardar para registrar los datos.
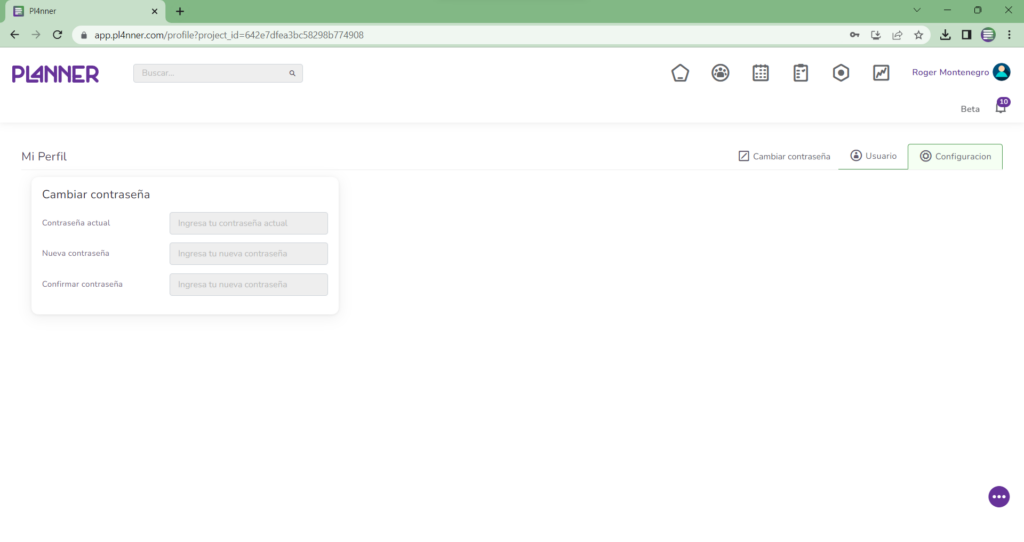
a. Información – Proyecto
En el Tab Proyecto, podrá observar y editar la información general del proyecto ingresada inicialmente. Para modificar los datos dar clic en el botón Editar y, posteriormente, clic en el botón Guardar para registrar los cambios deseados.
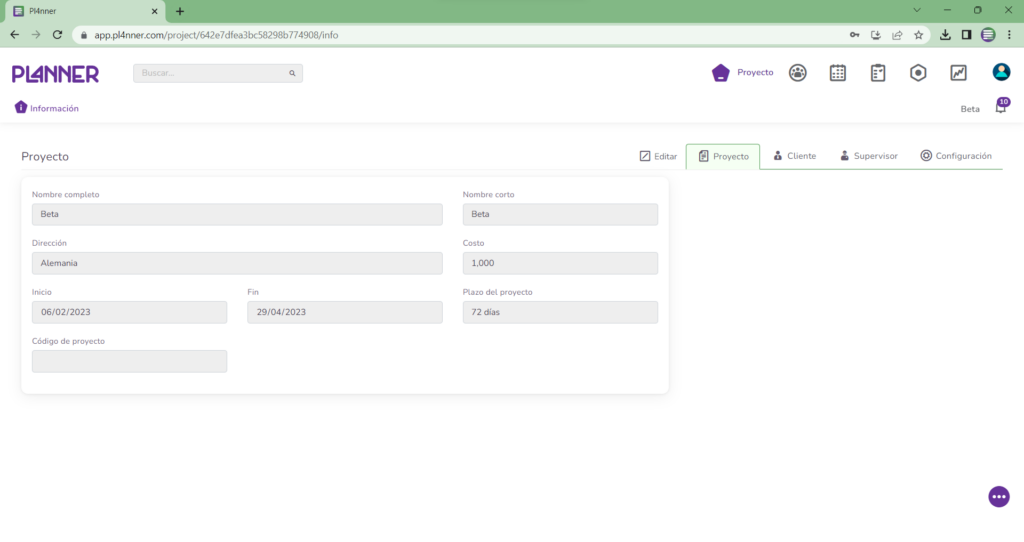
b. Información – Cliente
En el Tab Cliente, podrá observar y editar la información de contacto del cliente. Para modificar los datos dar clic en el botón Editar y, luego en el botón Guardar, después de realizar los cambios deseados.
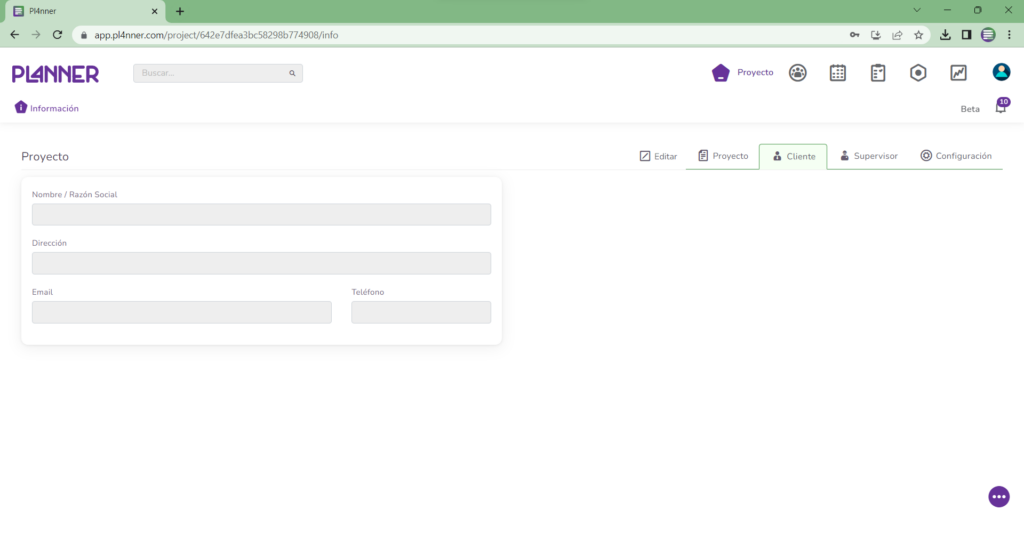
c. Información – Supervisor
En el Tab Supervisor, podrá observar y editar la información de contacto del supervisor. Para modificar los datos dar clic en el botón Editar y luego clic en el botón Guardar para registrar los cambios deseados.
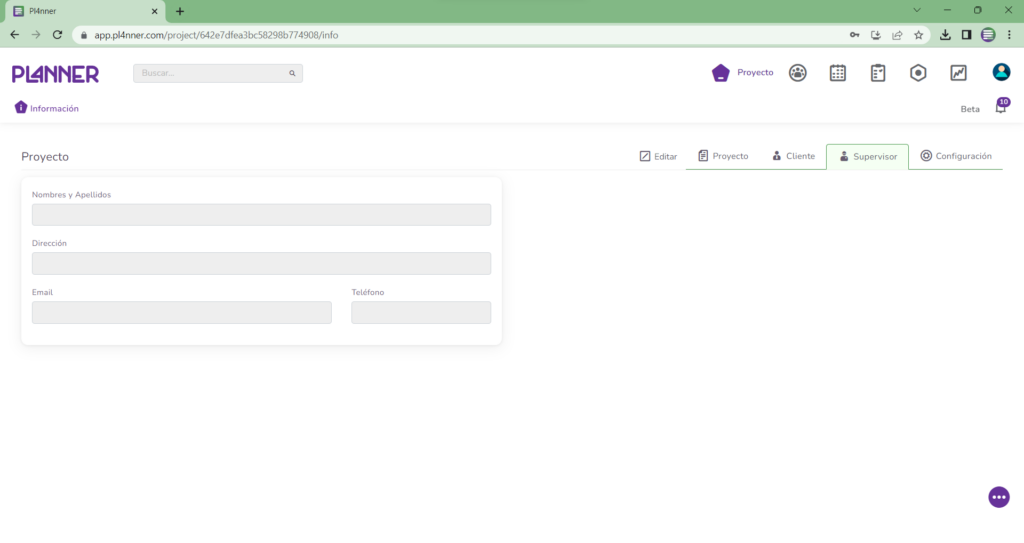
d. Información – Configuración
En el tab Configuración podrá observar y editar la configuración general del proyecto, como horario laboral, días no laborables, añadir feriados y ampliaciones de plazo al cronograma; también podrá configurar la vista del Lookahead entre 3 y 6 semanas. Para modificar la información dar clic en el botón Editar y después de efectuar los cambios deseados, dar clic en el botón Guardar.
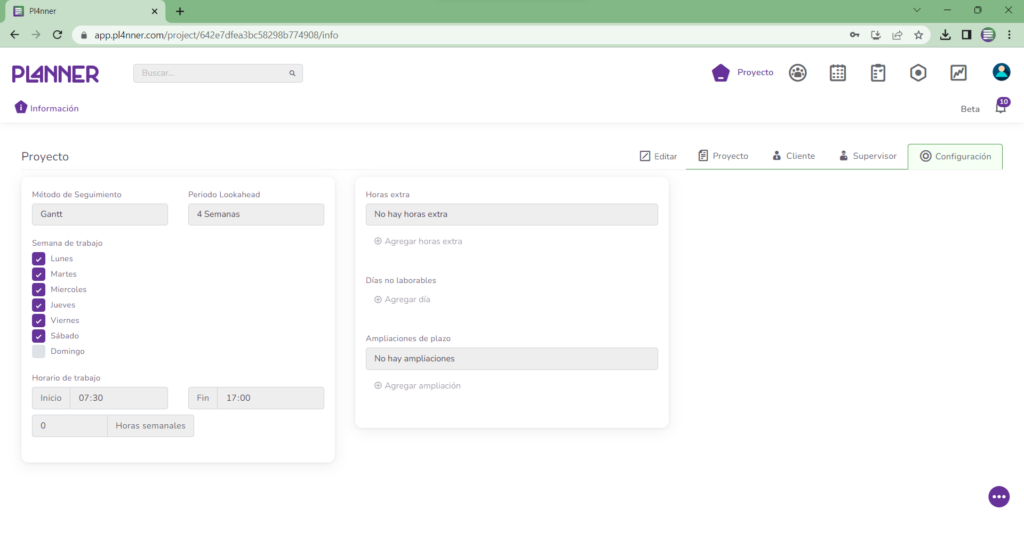
a. Administrador de equipos
En la ventana Administrador de equipos, se podrá administrar los diferentes equipos creados y los usuarios invitados al proyecto. En este administrador podrá otorgar perfiles de usuario para efectos de control y disposición del proyecto. Para cambiar perfiles dar clic en el tipo del perfil en la columna Perfil y seleccionar entre las opciones: Asistente Pl4nner, Colaborador y Observador. Para sortear los diferentes miembros del proyecto entre equipos, dar clic en los 3 puntos en la columna Acciones y seleccionar el equipo al que se desea mover al usuario.
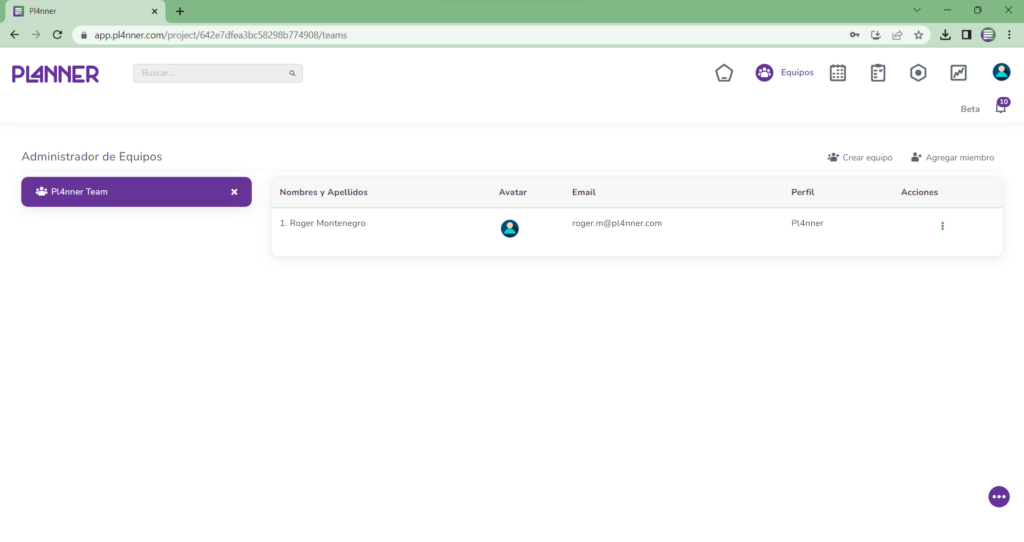
b. Administrador de equipos – Crear equipo
Para crear un equipo, dar clic en el botón Crear Equipo, escribir un nombre y luego dar clic en el botón Crear.
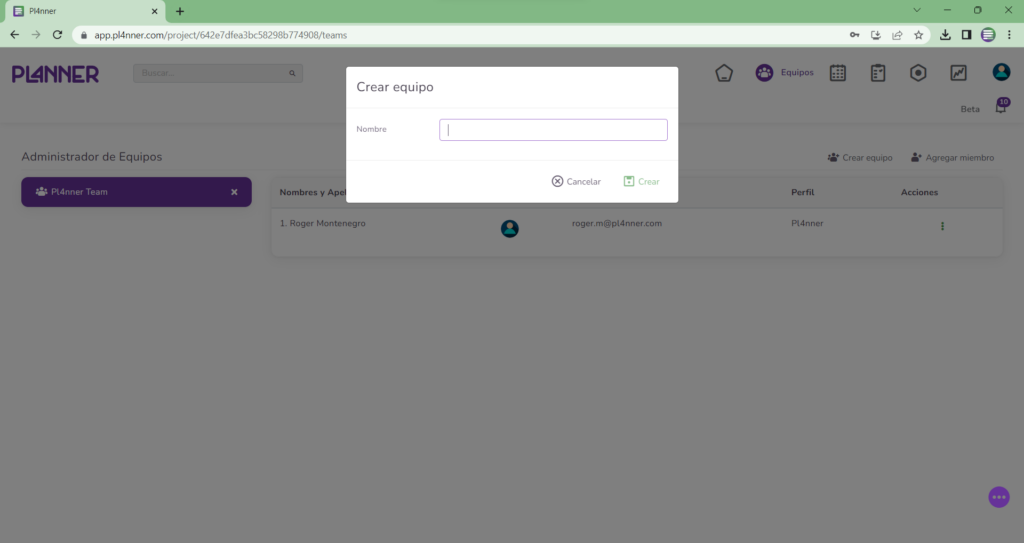
c. Administrador de equipos – Agregar miembro al equipo
Para agregar un miembro al equipo, escriba el correo electrónico o nombre de usuario y dar clic en el botón Buscar usuario, seleccione el usuario y dar clic en el botón Aceptar.
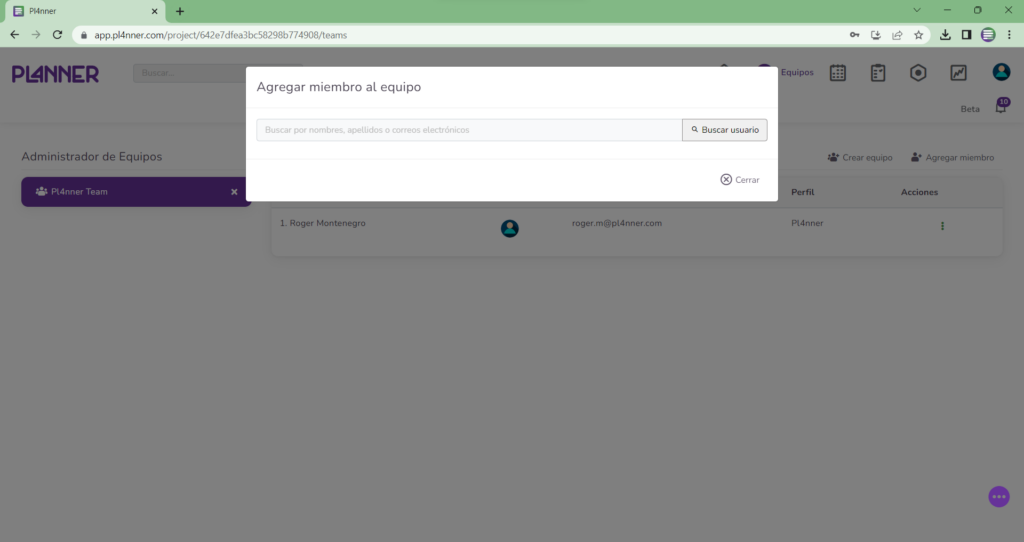
d. Administrador de equipos – Enviar invitación nuevo usuario
Para invitar nuevos usuarios a Pl4nner debe dar clic en el botón Enviar invitación, dicho usuario recibirá un correo electrónico con la invitación para crearse una nueva cuenta en Pl4nner y aceptar su invitación de unirse a su proyecto.
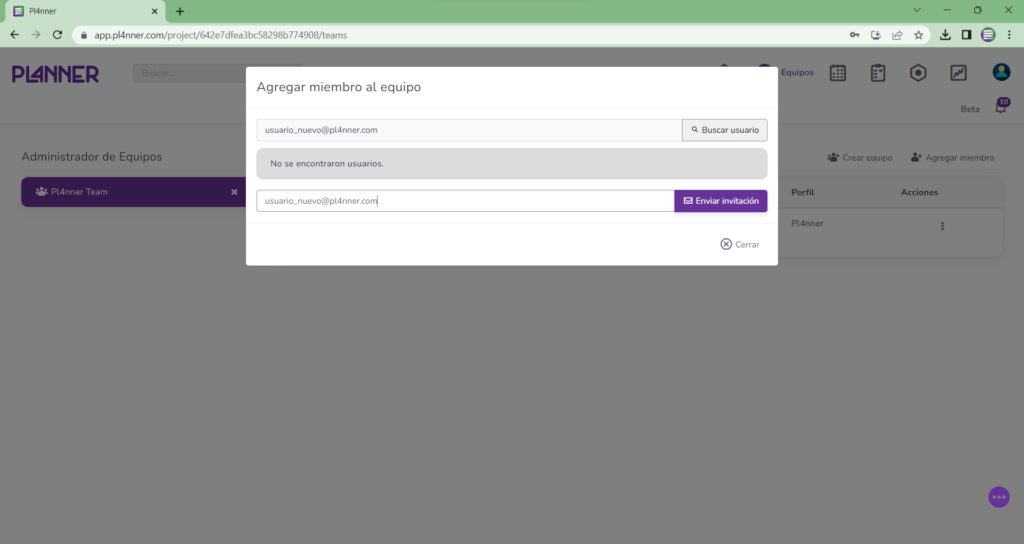
a. Plan Macro
En la ventana Plan Macro, podrá observar, editar y/o trabajar sobre el cronograma creado.
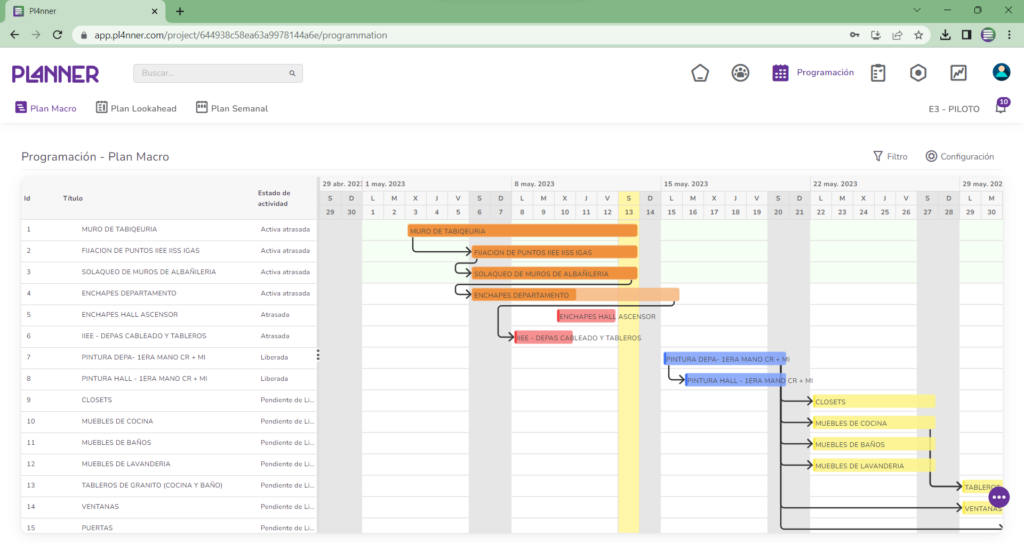
b. Plan Macro – Crear grupo
Para crear un nuevo grupo de tareas, dar clic en el botón Nuevo grupo, escriba el nombre del grupo deseado y dar clic en el botón Guardar. Si desea crear un subgrupo, seleccione previamente el grupo principal, escriba el nombre del subgrupo deseado y dar clic en el botón Guardar.
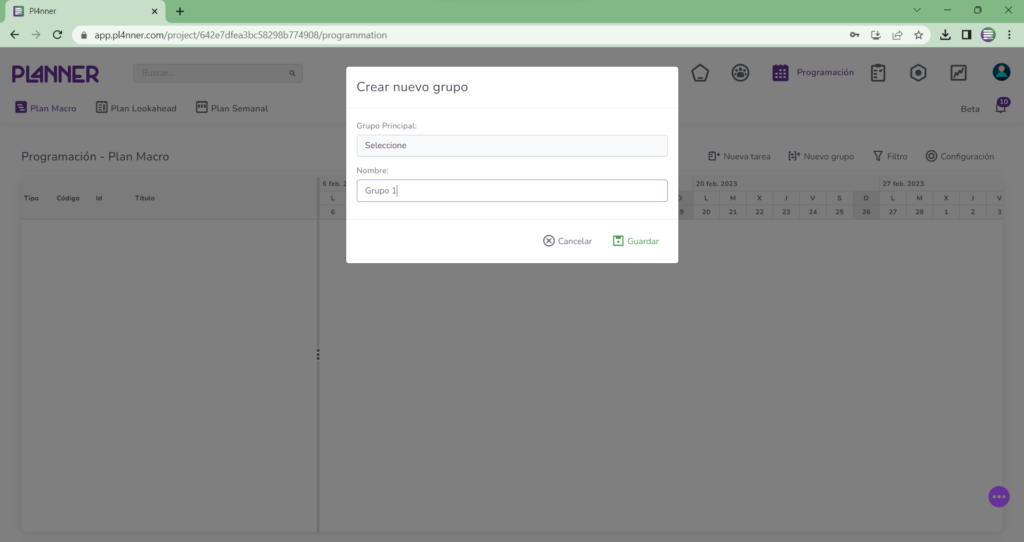
c. Plan Macro – Nueva tarea
Para crear una nueva tarea, dar clic en el botón Nueva tarea, dentro de la ventana emergente complete el formulario, siendo campos obligatorios Nombre, Tipo, Fecha de inicio y Fecha de fin para poder crear una tarea, luego dar clic en el botón Crear.
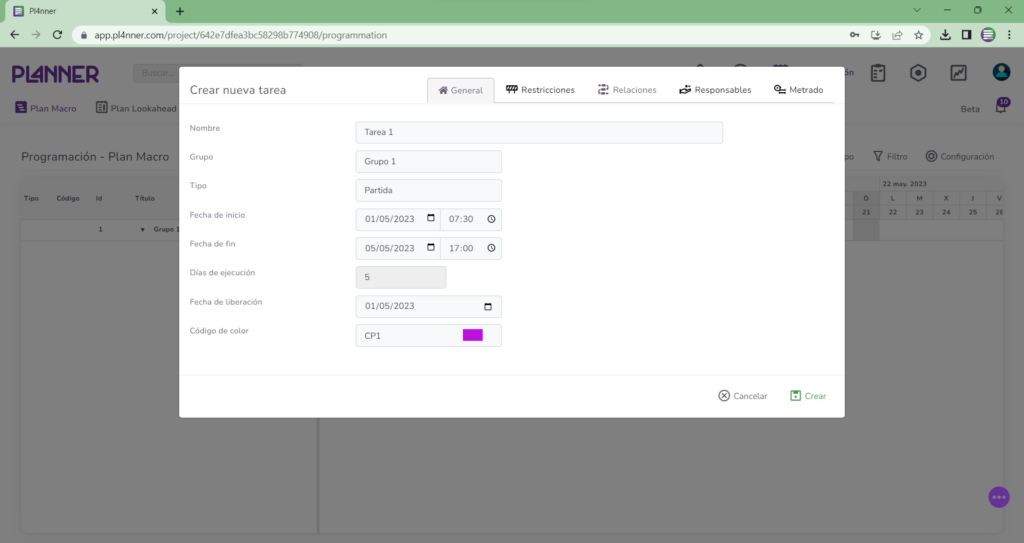
d. Plan Macro – Tarea_General
En la ventana de Tarea, Tab General, podrá hacer seguimiento a la tarea o editar información de la misma; para habilitar la edición dar clic en el botón editar, realice los cambios requeridos y luego dar clic en el botón Guardar.
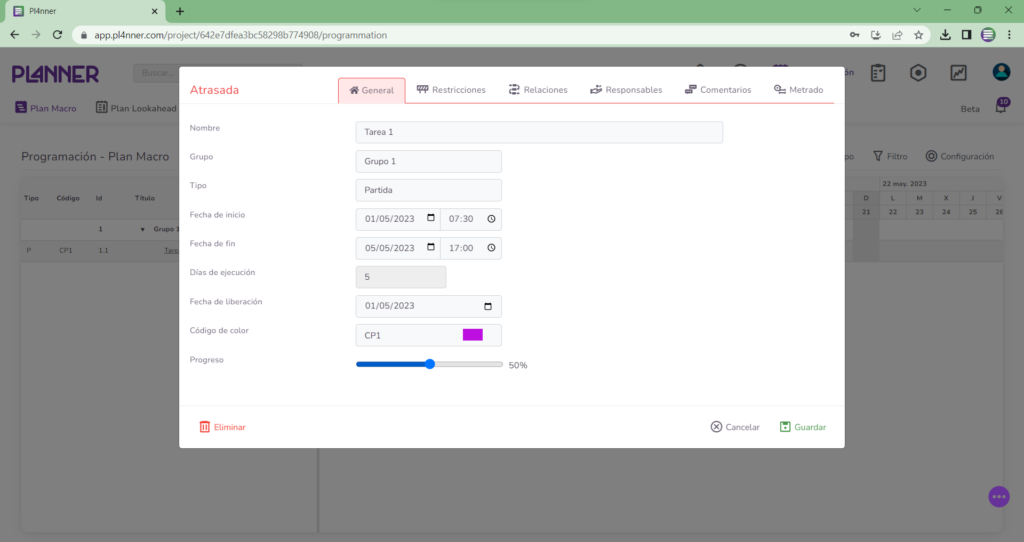
e. Plan Macro – Tarea_Restricciones
En la ventana de Tarea, Tab Restricciones, podrá asignar nuevas restricciones, así como hacer seguimiento de las mismas y/o eliminarlas; para habilitar la edición dar clic en el botón editar, realice los cambios requeridos y luego dar clic en el botón Guardar.
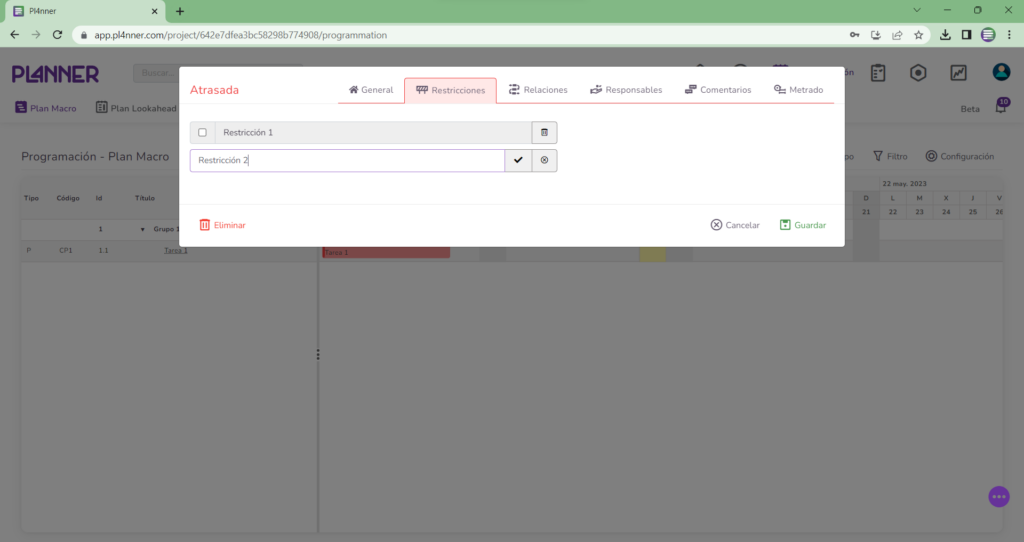
f. Plan Macro – Tarea_Relaciones
En la ventana de Tarea, Tab Relaciones, podrá asignar relaciones de tareas, ya sea con la condición Inicio a Inicio o Fin a Inicio; para habilitar la edición dar clic en el botón editar, luego en el botón Agregar restricción, realice los cambios requeridos y luego dar clic en el botón Guardar.
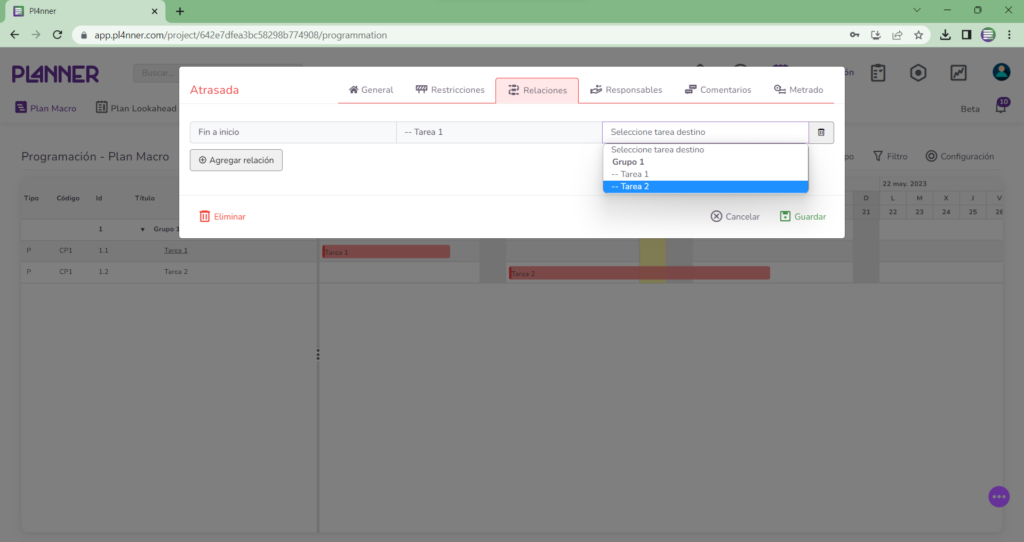
g. Plan Macro – Tarea_Responsables
En la ventana de Tarea, Tab Responsables, podrá asignar responsables a las tareas, ya sea un miembro específico o un equipo completo; para habilitar la edición dar clic en el botón editar, luego en el botón Agregar relación, realice los cambios requeridos y luego dar clic en el botón Guardar.
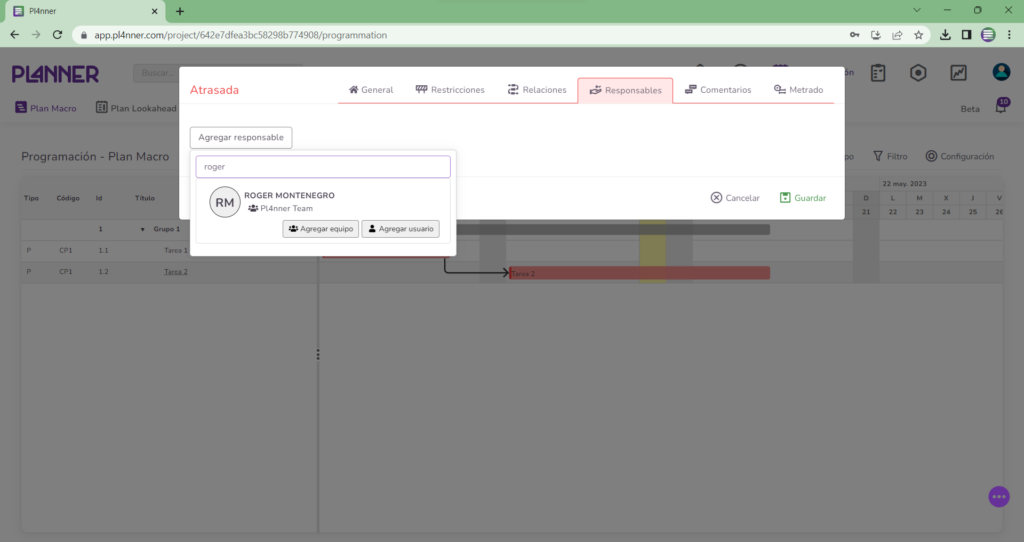
h. Plan Macro – Tarea_Comentarios
En la ventana de Tarea, Tab Comentarios, podrá escribir comentarios o notas que se almacenarán en cada tarea, para habilitar la edición dar clic en el botón editar, realice los cambios requeridos y luego dar clic en el botón Guardar.
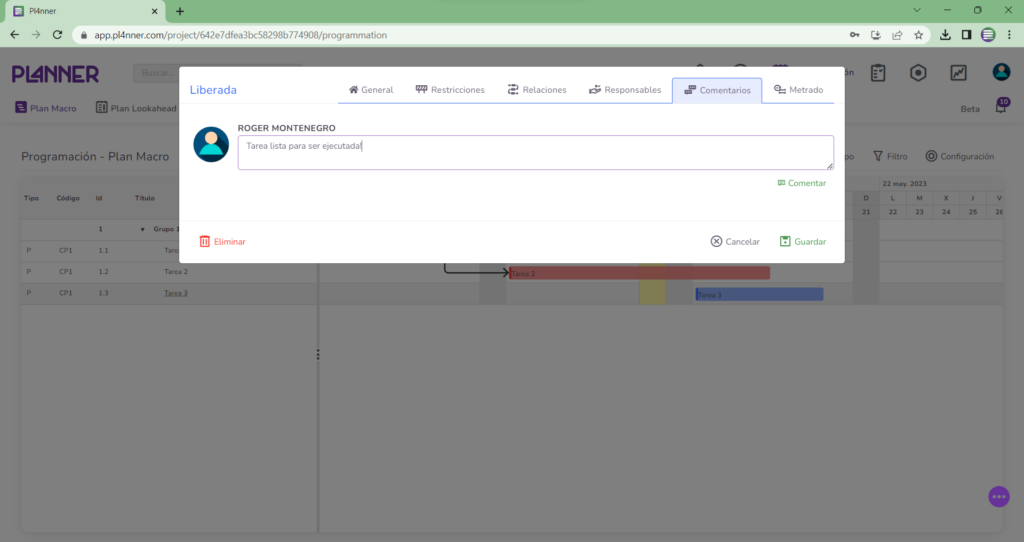
i. Plan Macro – Tarea_Metrado
En la ventana de Tarea, Tab Metrados, podrá calcular de forma automática duración de tareas ingresando los campos requeridos, para habilitar la edición dar clic en el botón editar, realice los cambios requeridos y luego dar clic en el botón Guardar.
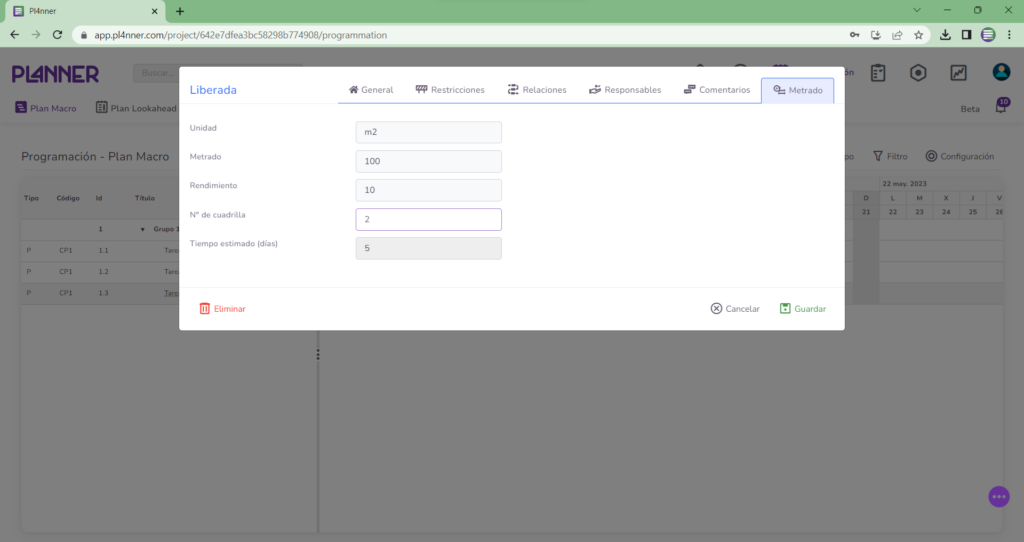
j. Plan Macro – Filtros
En la opción Filtros, podrá organizar las vistas del cronograma y las tareas de acuerdo con diferentes criterios, podrá también filtrar de forma cruzada entre varios campos o rangos de fecha. Realice los cambios requeridos y luego dar clic en el botón Aplicar, para deshacer el filtro aplicado dar clic en el botón Limpiar.
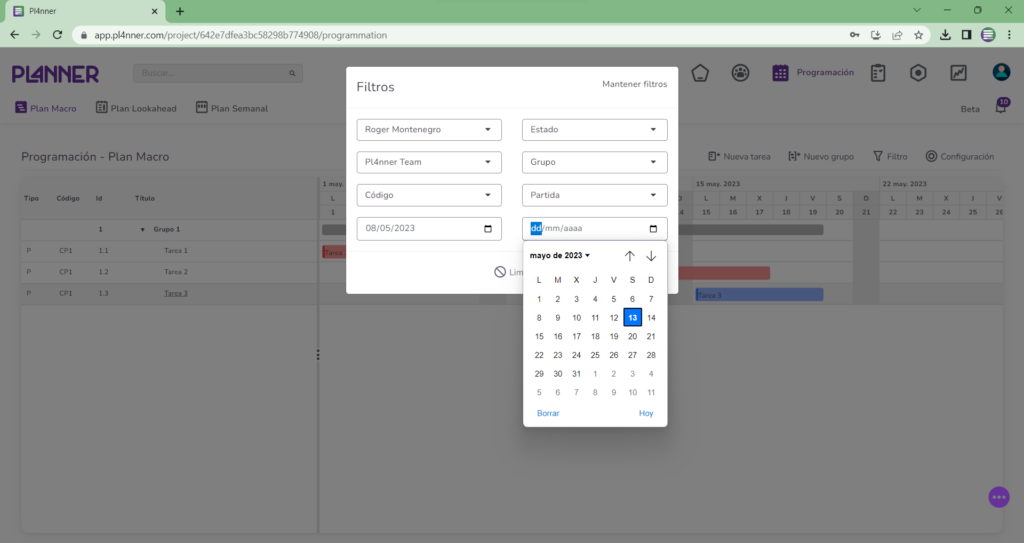
k. Plan Macro – Configuración
Con el botón Configuración podrá editar diferentes formas de visualizar los diagramas Gantt dentro de la aplicación.
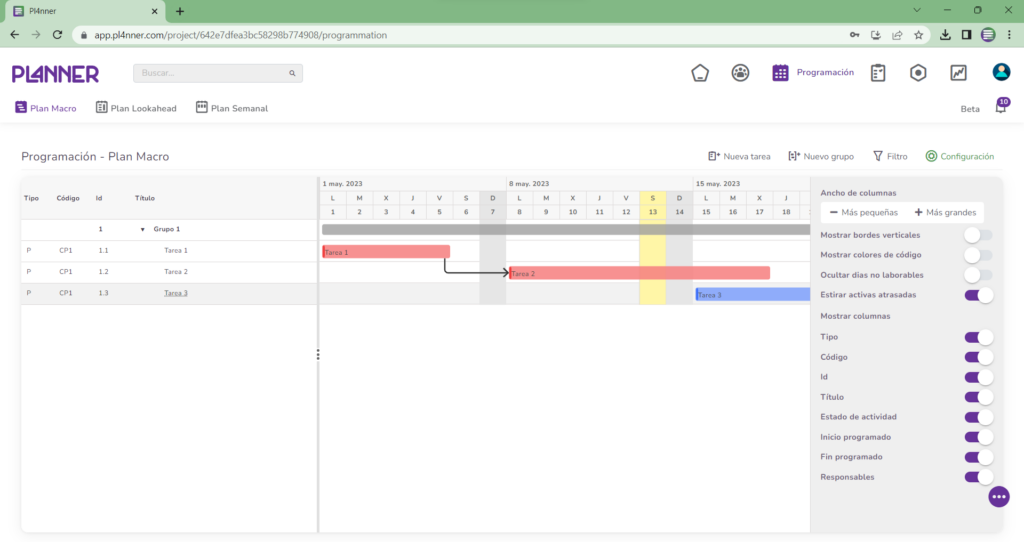
l. Plan Lookahead
En la ventana Plan Lookahead, podrá observar, editar y/o trabajar sobre el cronograma configurado inicialmente entre 3 a 6 semanas.
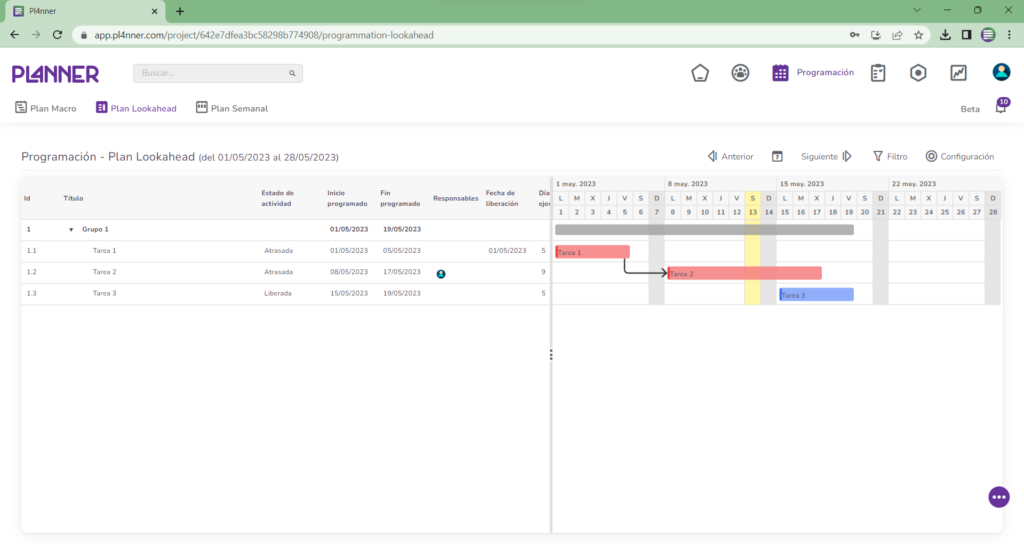
m. Plan Lookahead – Configuración
Con el botón Configuración podrá editar y/o seleccionar diferentes opciones para la tabla del cronograma, con información ingresada en la tarea.
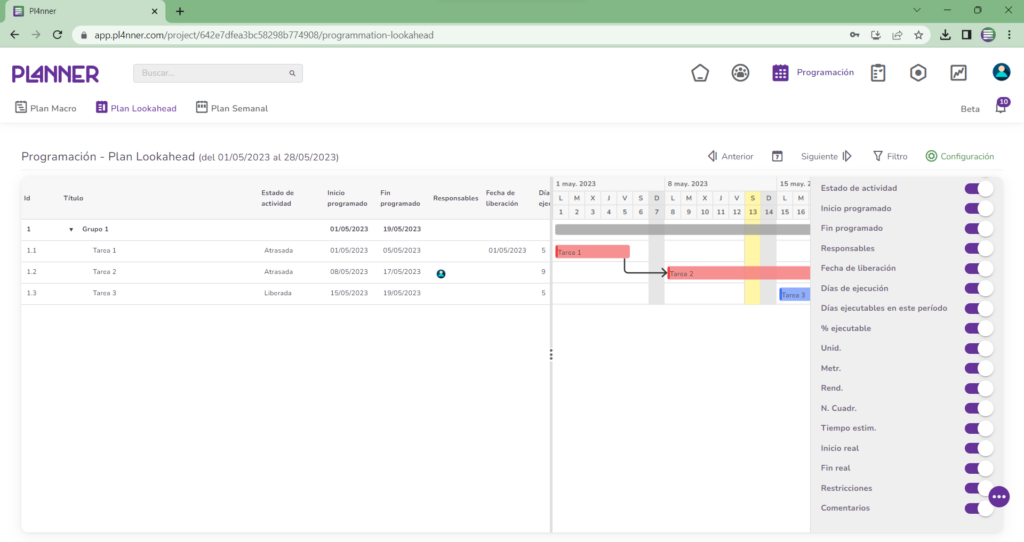
n. Plan Semanal
En la ventana Plan Semanal, podrá observar y hacer seguimiento a las tareas programadas por semana. En esta ventana no aparecerán las tareas con restricciones abiertas.
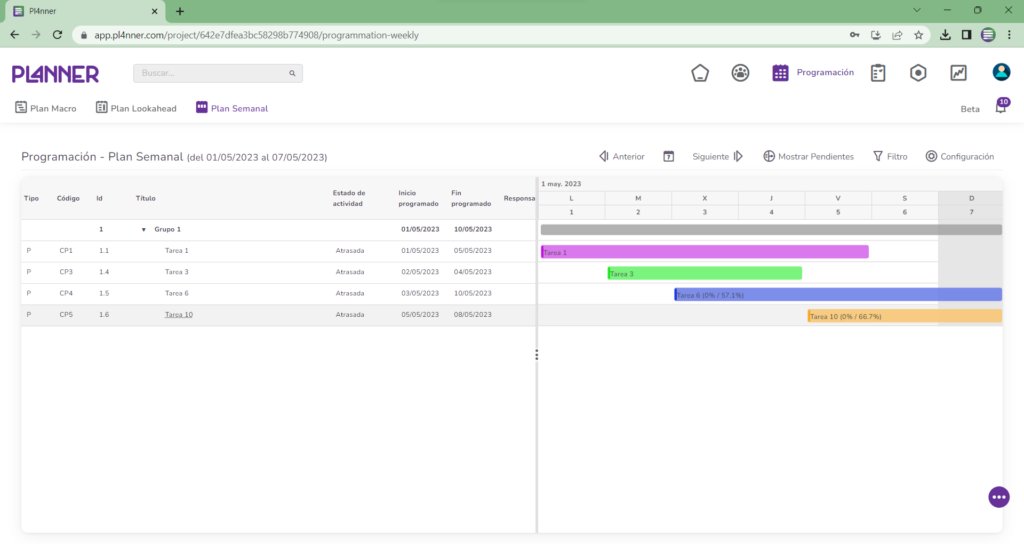
a. Tablero por estado
En la ventana Administrador de tareas, Tab Ordenar por estado, podrá observar y organizar las tareas por estado de forma automática, teniendo la opción de aplicar filtros o mostrar solo las tareas a las que usted fue asignado como responsable.
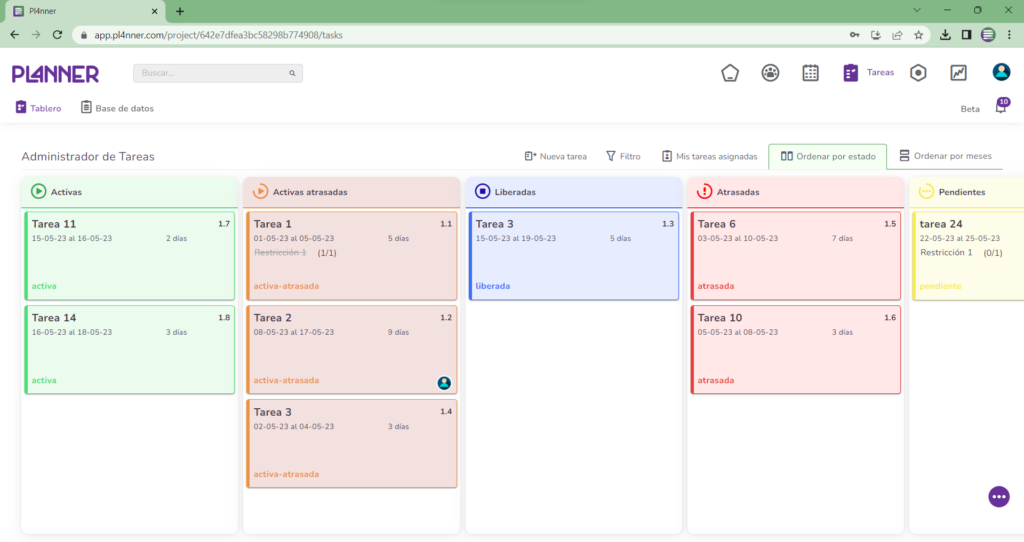
b. Tablero por mes
En la ventana Administrador de tareas, Tab Ordenar por meses, podrá observar y organizar las tareas por meses de forma automática, teniendo la opción de aplicar filtros o mostrar solo las tareas a las que usted fue asignado como responsable.
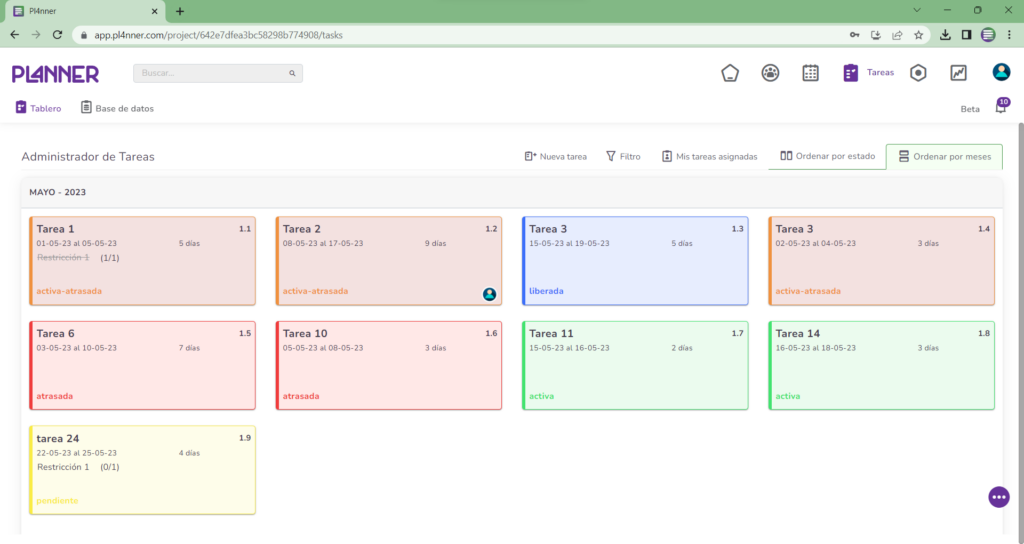
a. CNC – Tareas no completadas
En la ventana de Causas de no cumplimiento, Tab Tareas no completadas, podrá administrar y hacer seguimiento de forma semanal a las tareas que no se pudieron completar durante su periodo programado de ejecución, teniendo la opción de asignarle una CNC a cada tarea. Para asignar una CNC dar clic a Seleccionar CNC en la columna Causa de no cumplimiento.
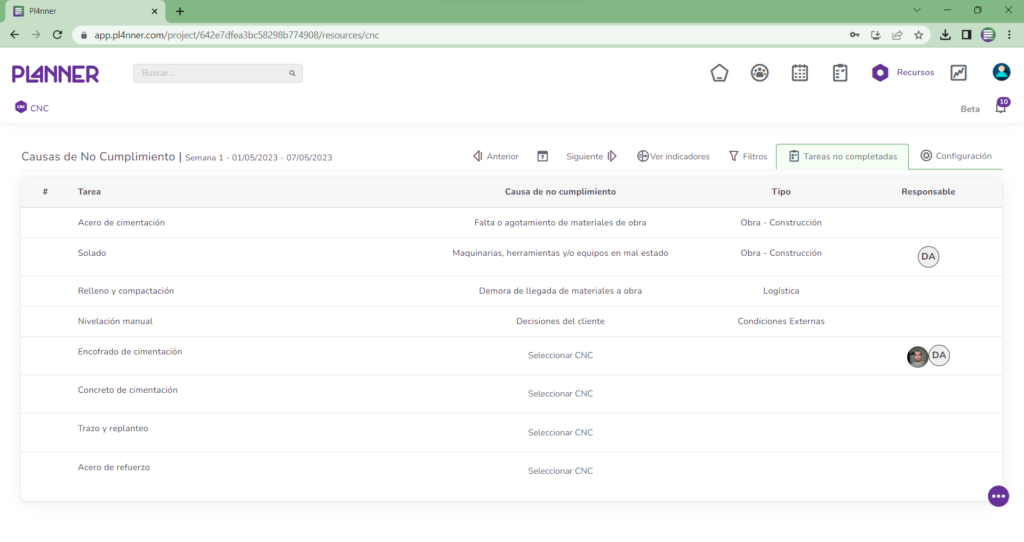
b. CNC – Configuración
En la ventana de Causas de no cumplimiento, Tab Tareas no completadas, Podrá habilitar o deshabilitar CNC predeterminadas que ofrece Pl4nner.
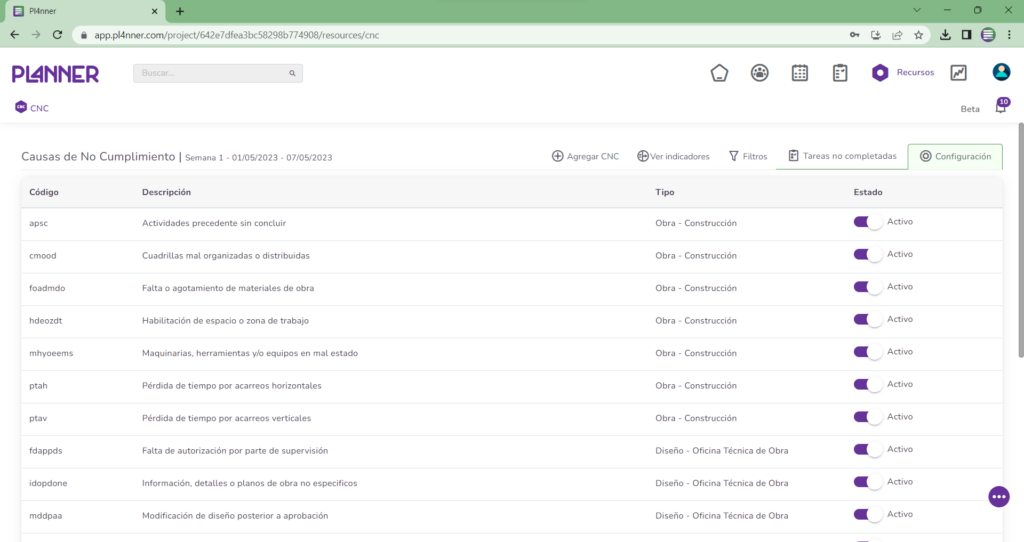
c. CNC – Agregar CNC
Para agregar una Causa de no cumplimiento, dar clic en el botón Agregar CNC, seleccione un grupo, describa la nueva CNC y dar clic en el botón Guardar.
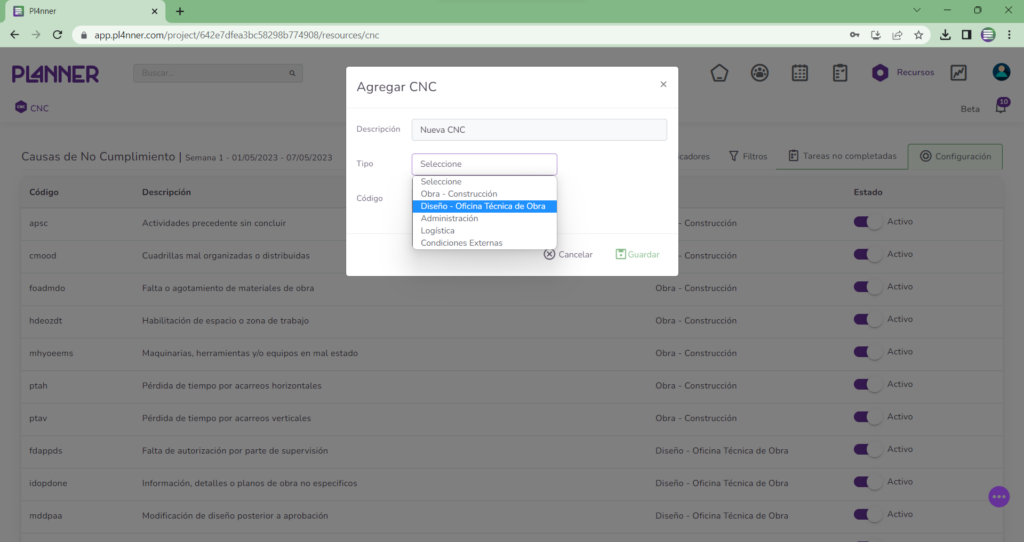
a. PPC
En la ventana de Porcentaje de plan completado (PPC), podrá tener una vista general de forma semanal del progreso y seguimiento de su cronograma, teniendo gráficas de PPC y ratios acumulativos de dicho porcentaje y, además, un resumen por semana de las tareas, tanto completadas como las no completadas.
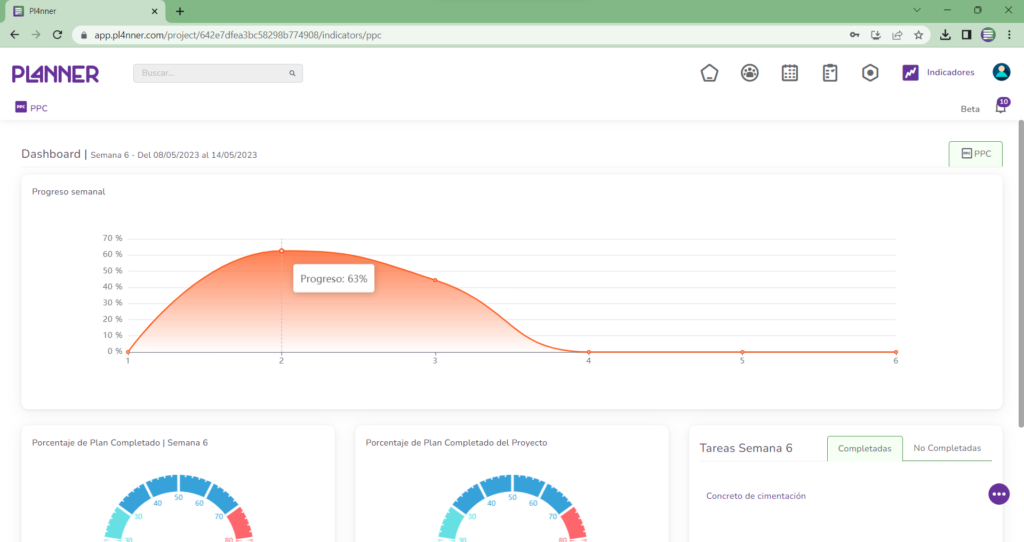
Contáctenos
No dude en contactarnos si tiene alguna pregunta, a través de los siguientes enlaces:
- Correo electrónico: